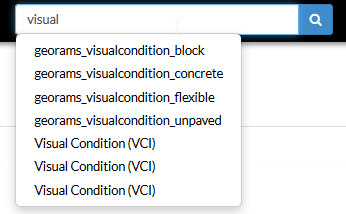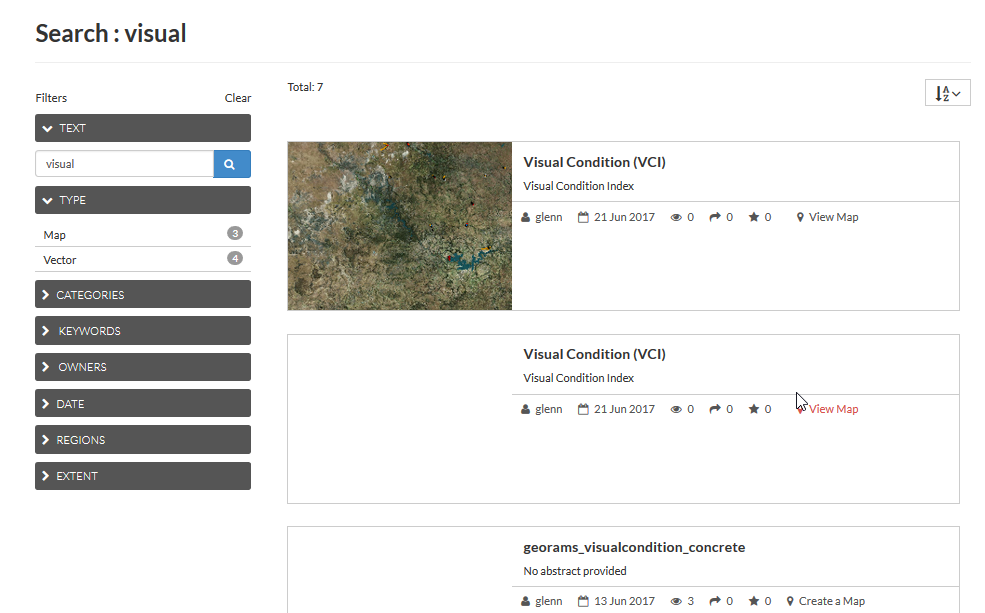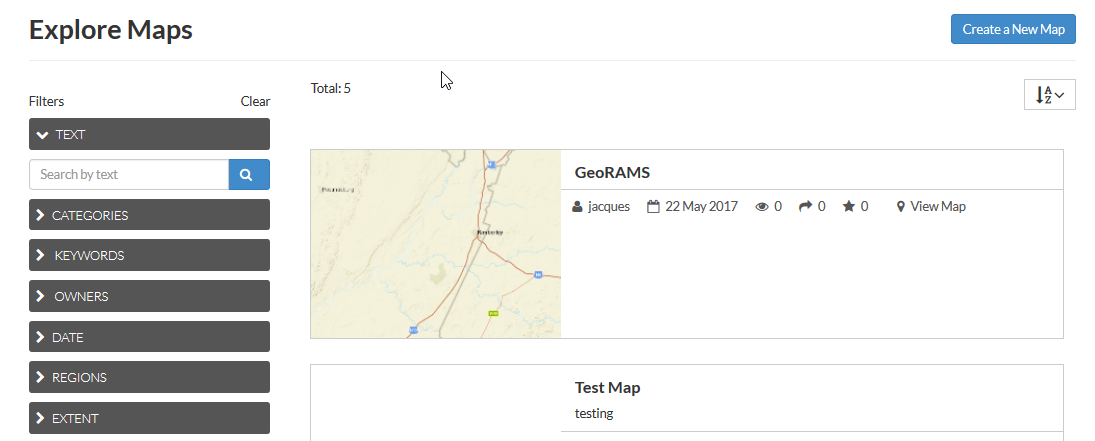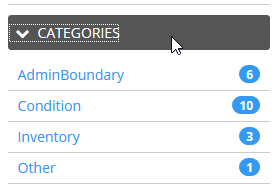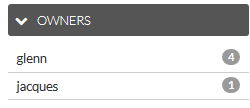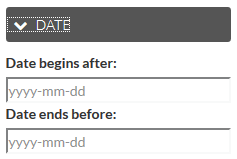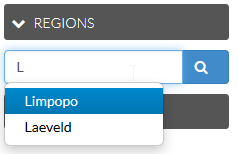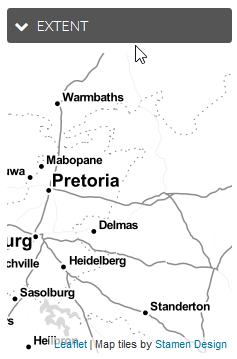Searching(metadata)¶
Various functions are available in the web interface to allow for quick filtering and searching for required information. Some of these features have already been introduced, but are included here again for further clarity.
Searching from the Search bar
You can access the Search bar at the top of every page.
As you type your search topic, the bar will display a drop-down list with matching items. You can choose to click any of these items directly and will be taken to the resource.
Alternatively, you can click the blue  button to be taken to a
page with the search results.
button to be taken to a
page with the search results.
You can click the title or thumbnail of any result to go to that resource.
Searching by filtering metadata
You can search for resources on any page with a listing such as maps or layers, using the Filters on the left.
These allow you to define metadata search criteria such as owner, keywords, date and region to specify the type of results to be displayed.
The different pages have slightly different lists of filters depending on what metadata is available, however they all work in similar fashion.
- Text
- Text search gives the same results as typing a search topic into the top Search bar. It will return resources that contain the word you typed in the title
- Type
- Type allows you to choose either Vector or Raster data if there are resources of each type.
Categories
Categories will give you a list of defined categories. Click on the desired category to see all resources assigned to it.
Keywords
- Resources can be assigned keywords that can then be selected here.
Owners
Here you can choose to see all resources owned by a specific user.
Date
You can specify a date range to find al resources uploaded in a certain time period.
Regions
You can type the name of a region to search for. The dropdown will give you a list of all matching items.
Extent
Extent allows you to narrow your search by zooming into a map. Only resources that fall within the visible zoomed area will be displayed in the results list. You zoom in and out using the scroll wheel of your mouse, and move the view by clicking and holding the left mouse button while moving the mouse. If you are using a tablet or touch screen, you can zoon in and out by pinching (two-finger move) or pan across by touching and dragging across the map.