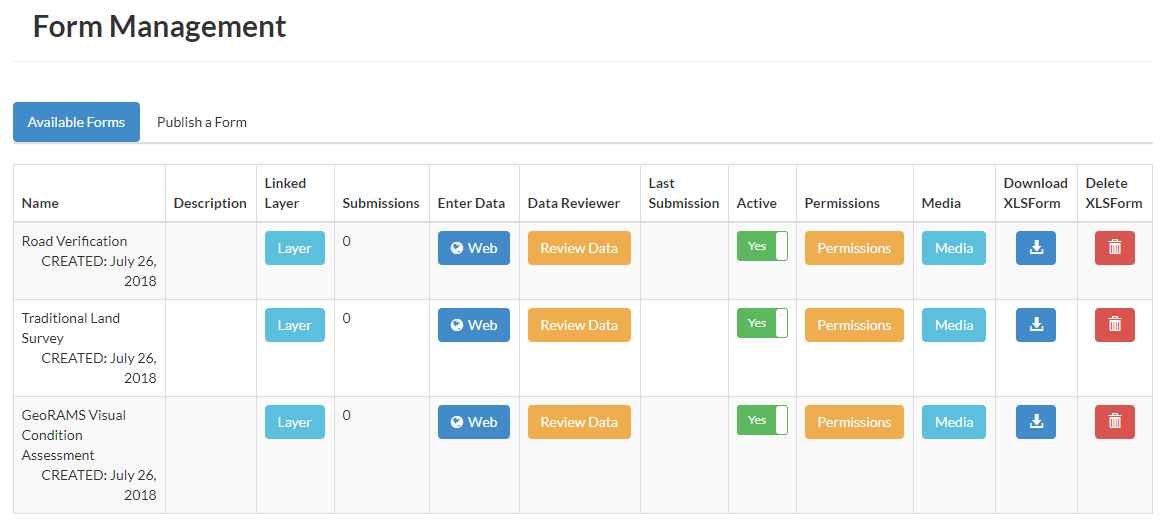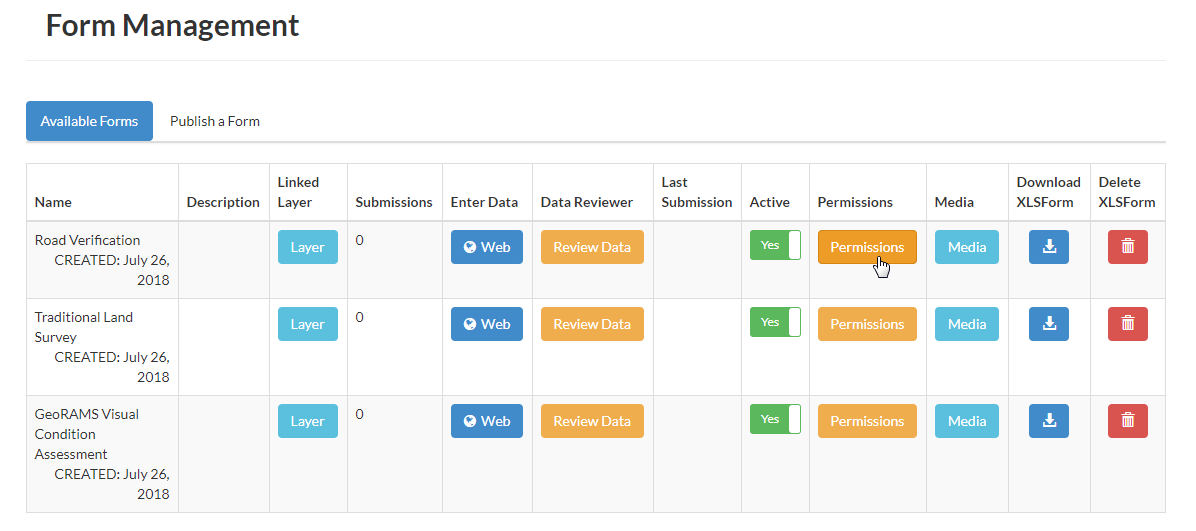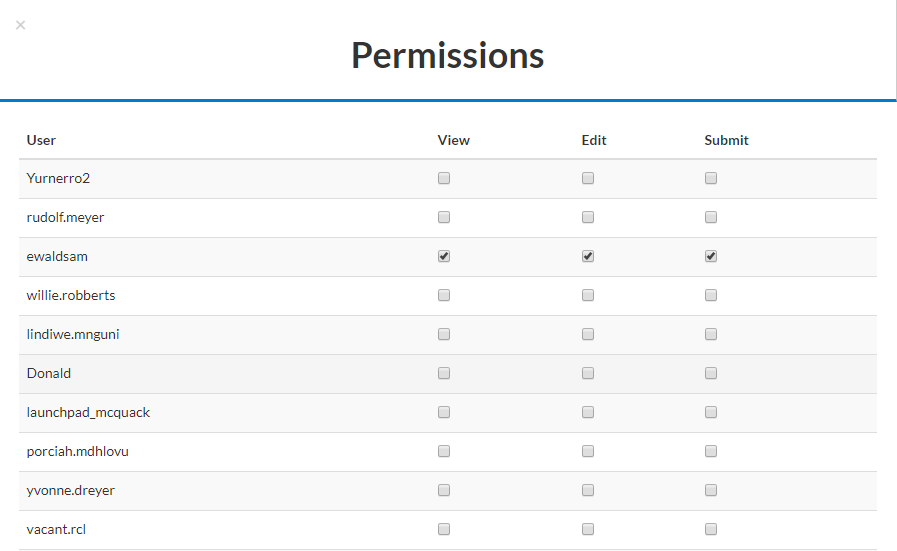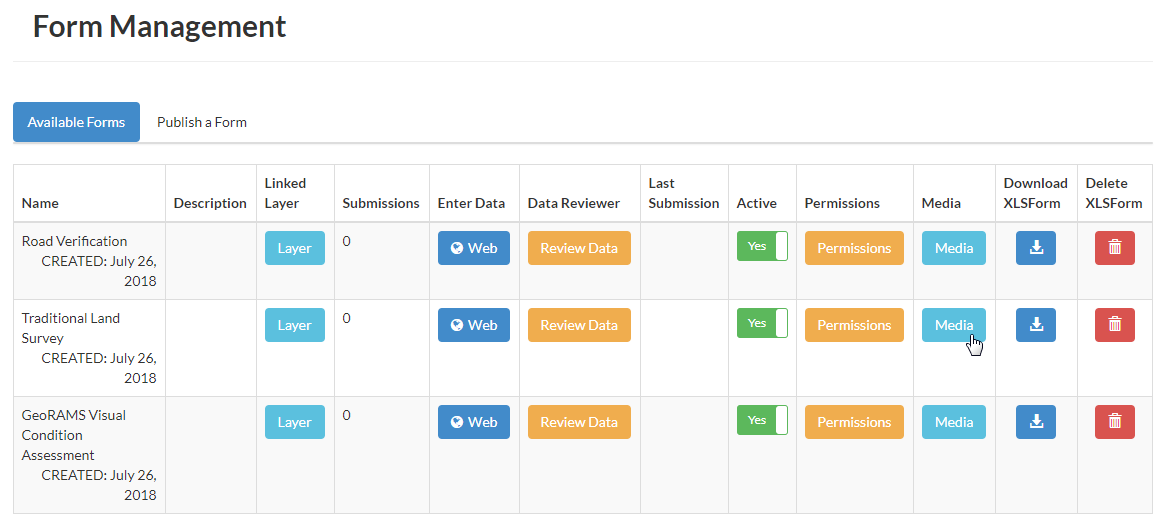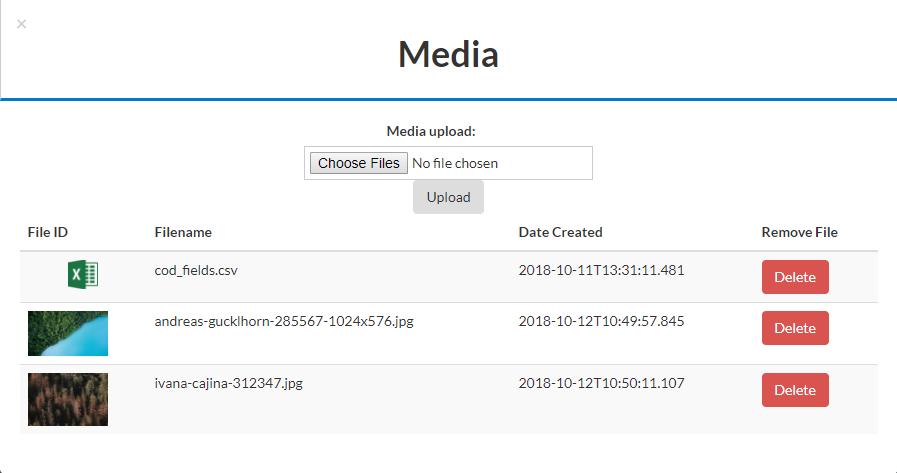Form Management¶
The form management module allows the GIS system administrator to create, publish and manage GeoForms. When downloaded to mobile devices, these forms are used to collect data in the field. The form management module supports the following functionality:
- Upload and publish XLS forms
- Manage form sharing
- Manage form permissions
- Downloading forms
When uploading a form, a database table and layer is automatically created by the system. Data collected in the field using this form are then automatically loaded into the database and available for viewing/editing within the web server.
Available forms¶
Click on Forms in the menu bar to go to the Forms Modal.
Under the available forms tab, you will see a list of published forms with the following headings:
- Name - the name of the form and the creation date. The shared indicator shows that the form is shared with other users and they can use the form to capture and submit data to the server.
- Linked Layer – Redirects to a layer that is linked to the XLS form.
- Submissions – number of submissions received by the server for this form since date of creation
- Enter data – this opens a link to a web version of the form that can be completed using a web browser.
- Last submission – date of last submission
- Data Reviewer - Will take you to the data Review page. Review, accept or reject captured data before it uploads to the database.
- Active – the form is active and can receive submissions. You can deactivate the form if you do not want users to download or submit data using the form.
- Permissions – sets the permissions for the form. This allows the administrator to configure who can view, download and use the form.
- Media – view, upload or delete the media files associated with the form
- Download – download the XLS form
- Delete – delete the XLS form
On this page the Forms can be managed by doing the following:
- Activate or deactivate a form
- Delete a form
- Set permissions for a form
- Download the XLS version of the form
- Manage media associated with the form
Form permissions¶
Click on Permissions to manage user permissions on Forms.
Thie Permissions window displays a list of all the users. Click on a checkbox to apply or revoke permissions. Once clicked, the permissions are updated immediately.
Form media¶
Click on the Media button to view, upload and manage media files associated with a form.
GeoForm supports multi-media files i.e. you can embed pictures, video clips and sound clips within a form. Media files associated with a form are stored as separate files. Browse to the file that needs to be uploaded. Click on Upload.
If you would like to download specific related media, click on the preview of the file. Media files will be downloaded to a mobile device with the associated form when selected for download by a user.
Click on the Delete button to remove the a specific multi-media file embedded in a form. Note: This action will only remove the multi-media and will not delete the form.