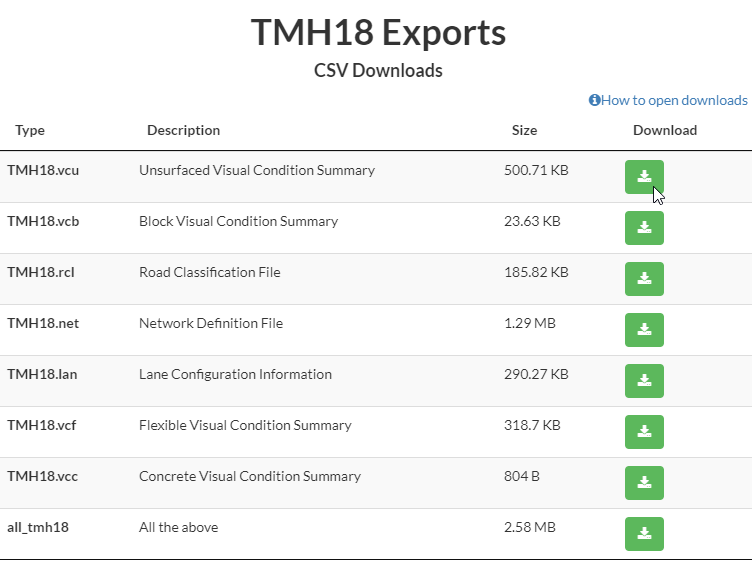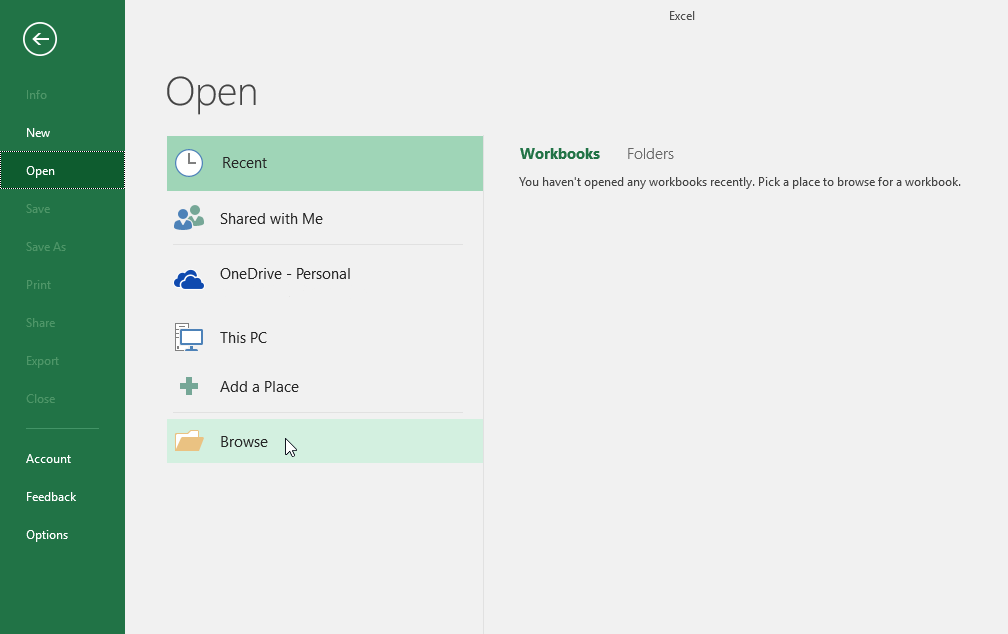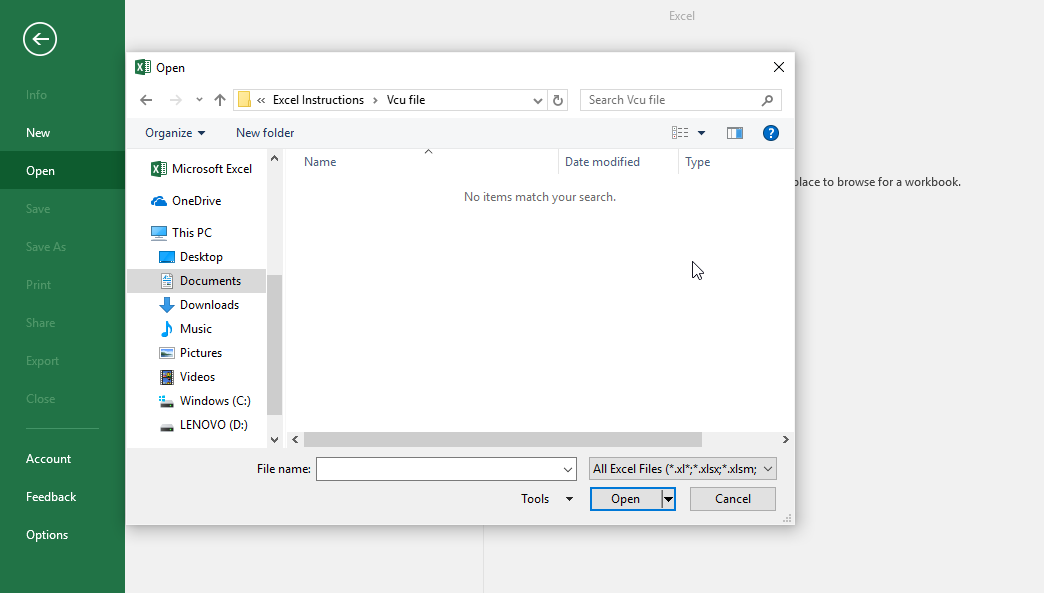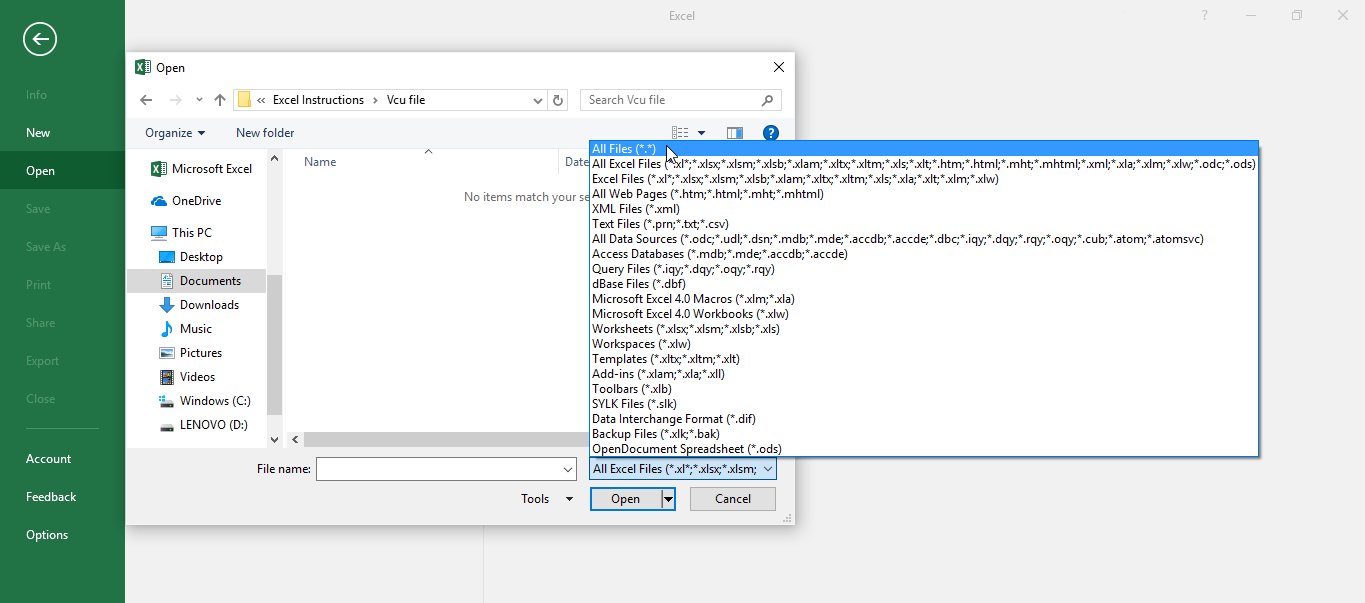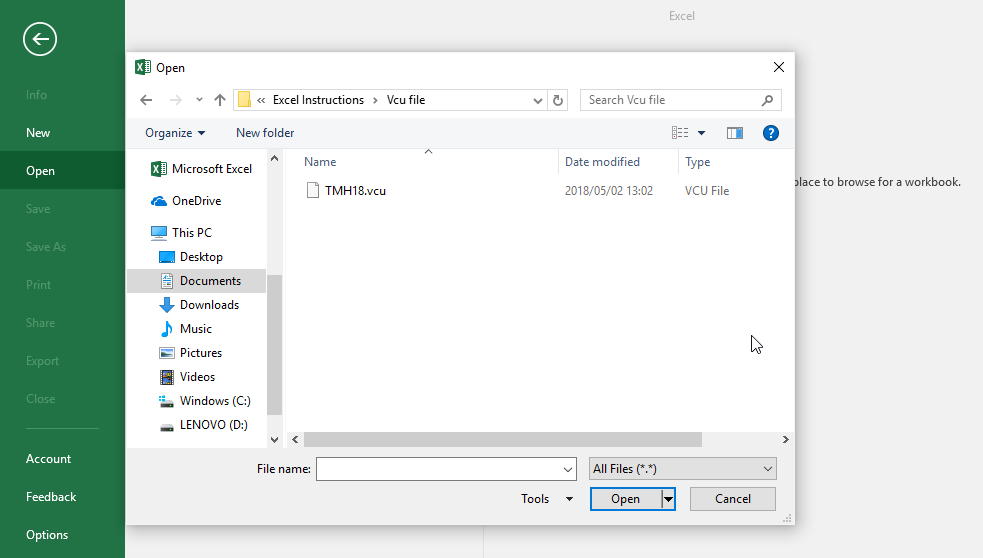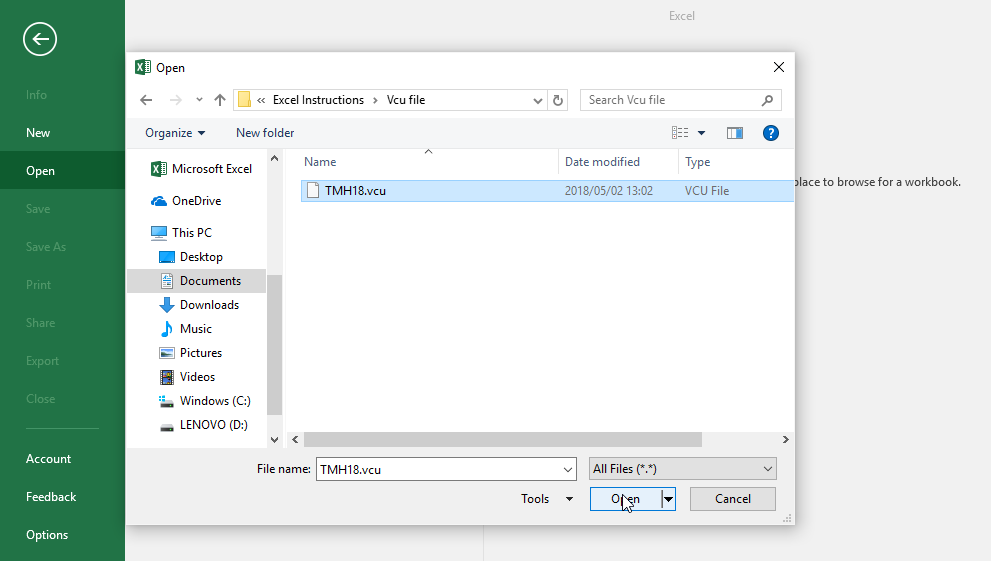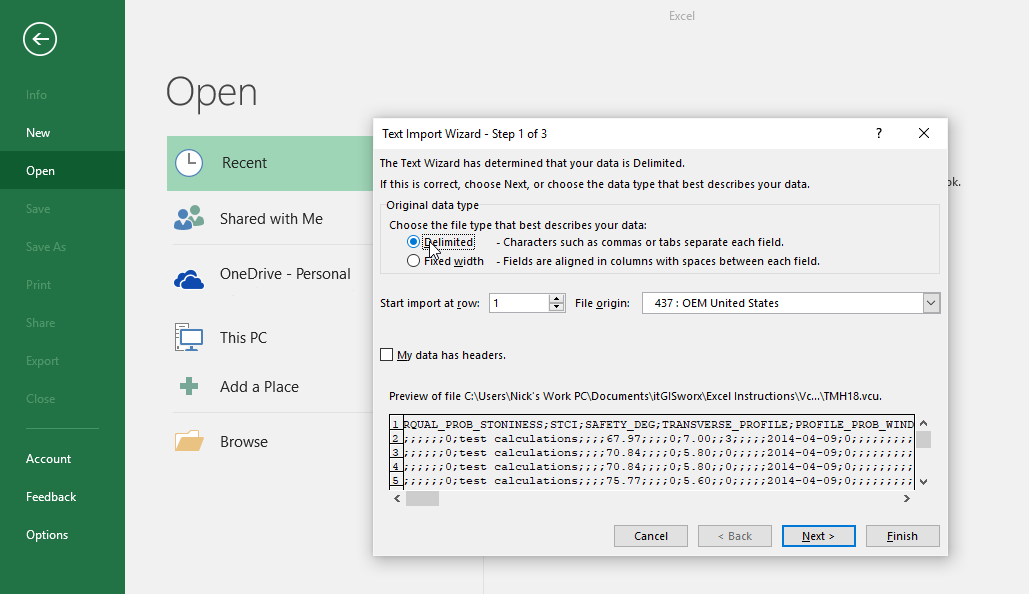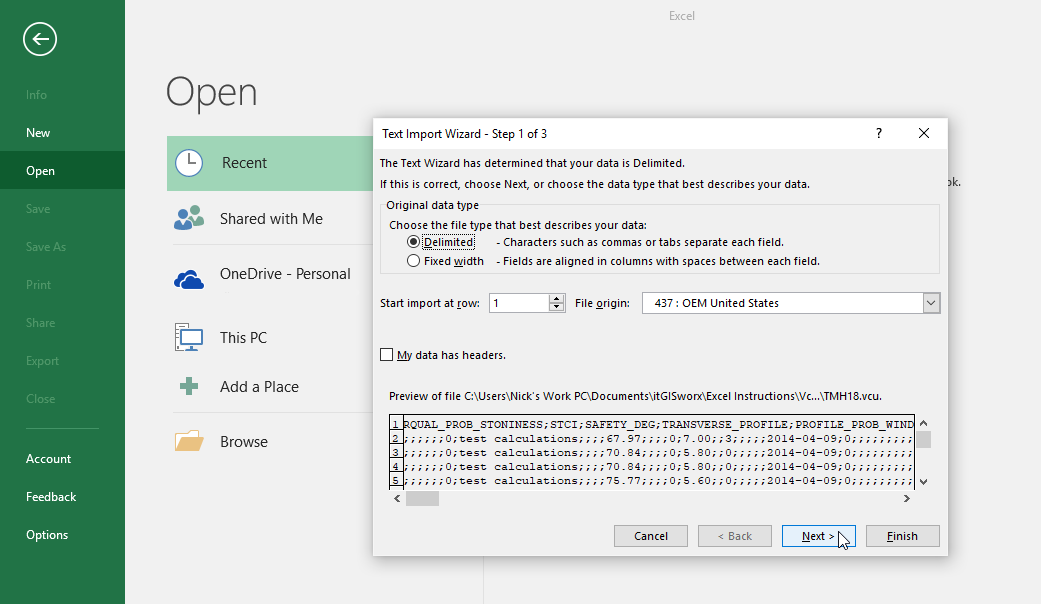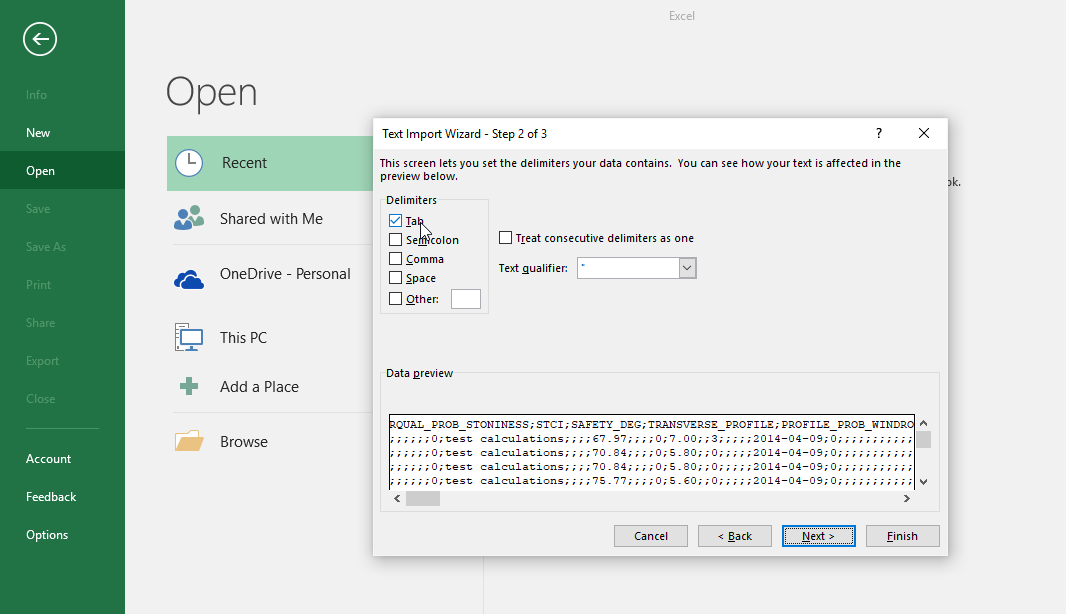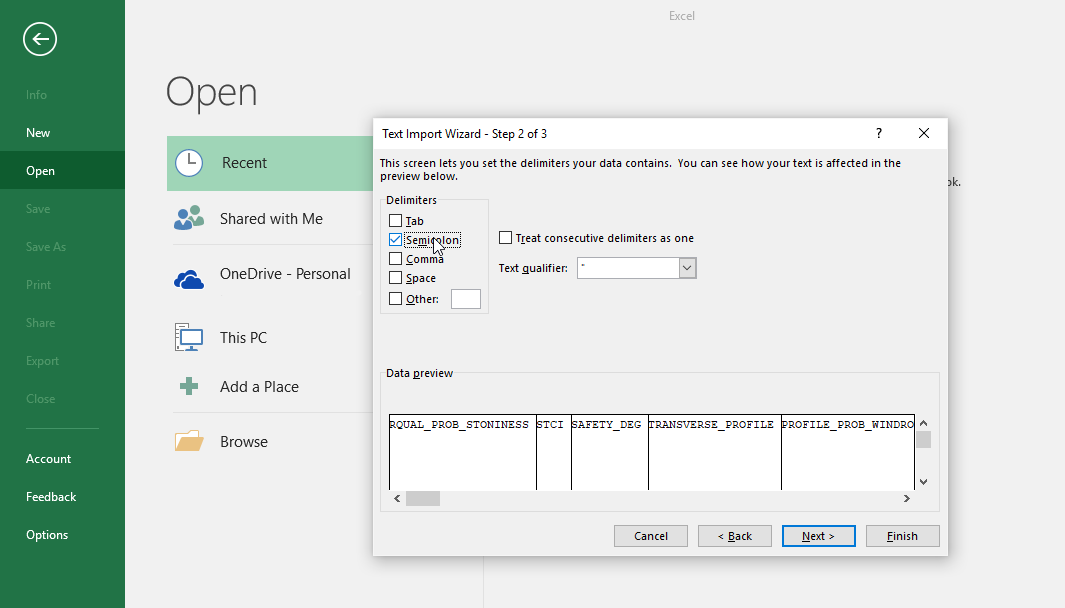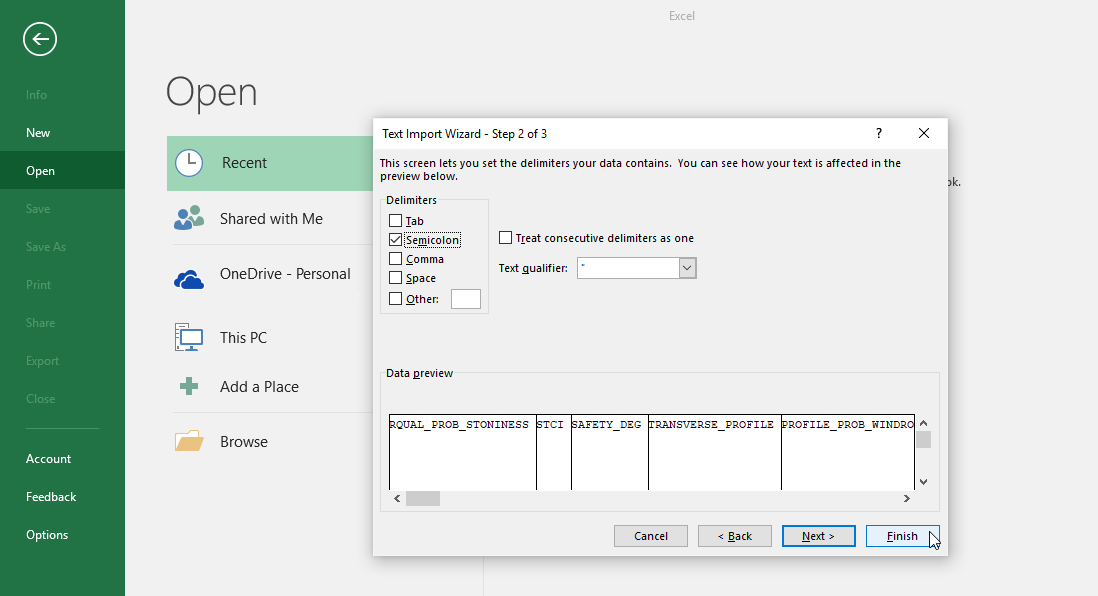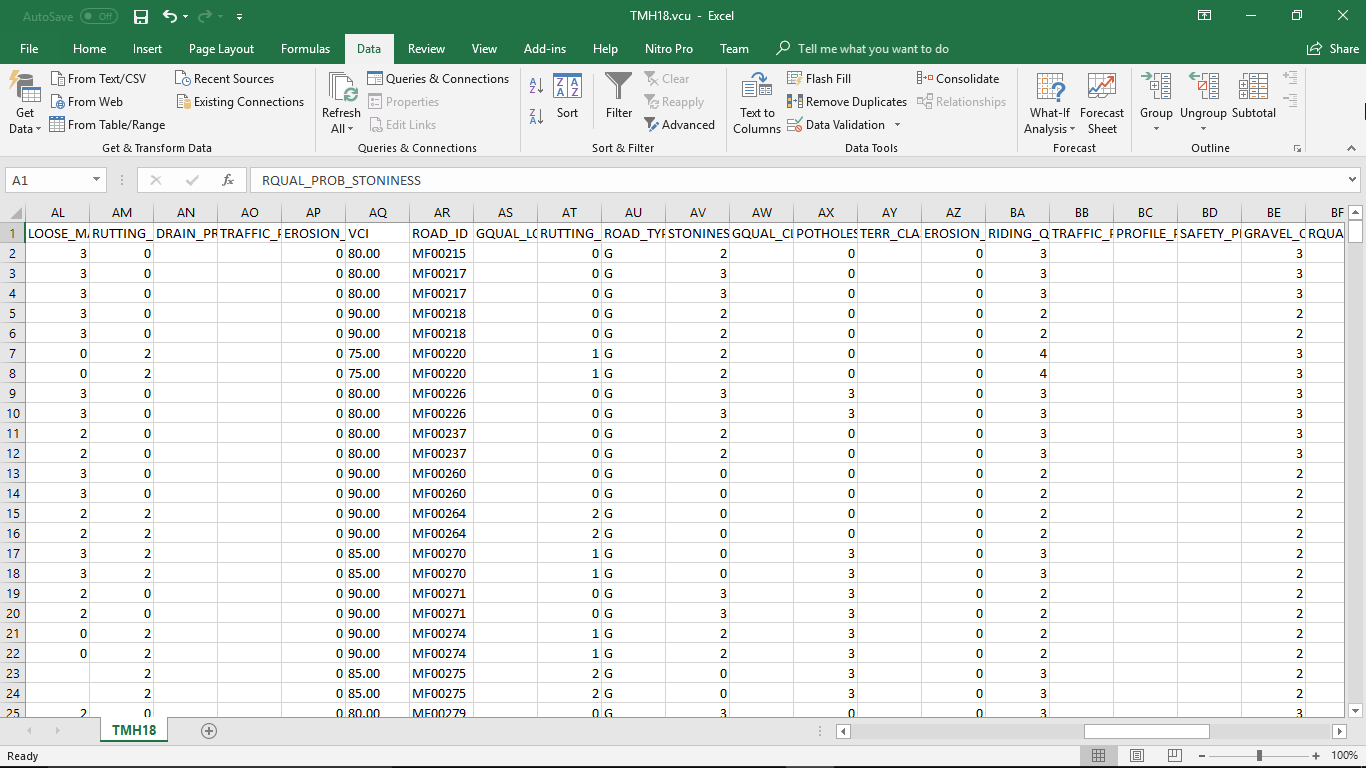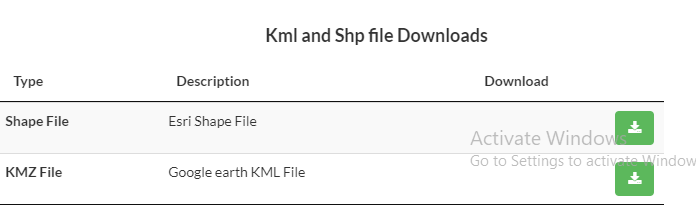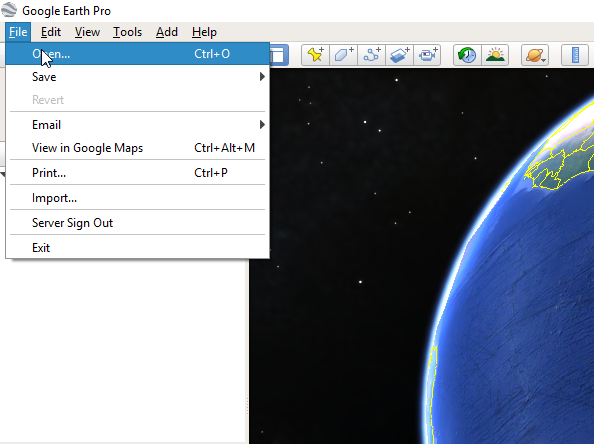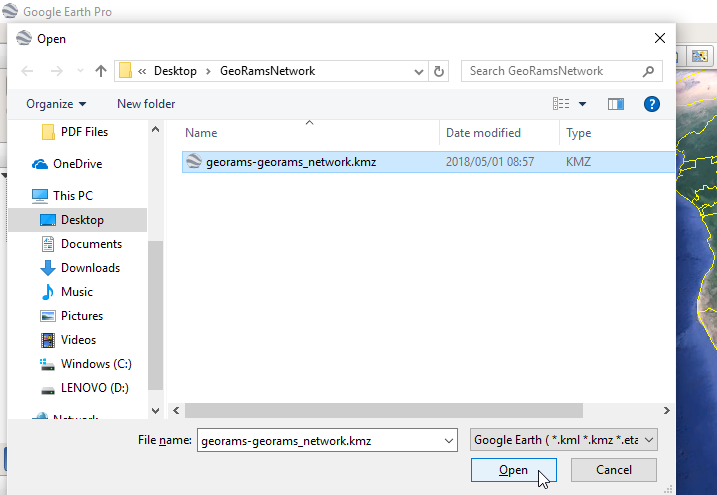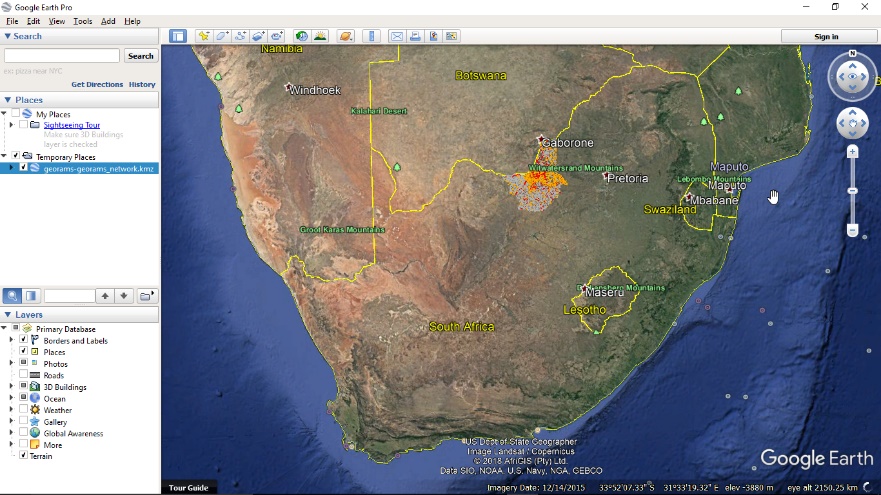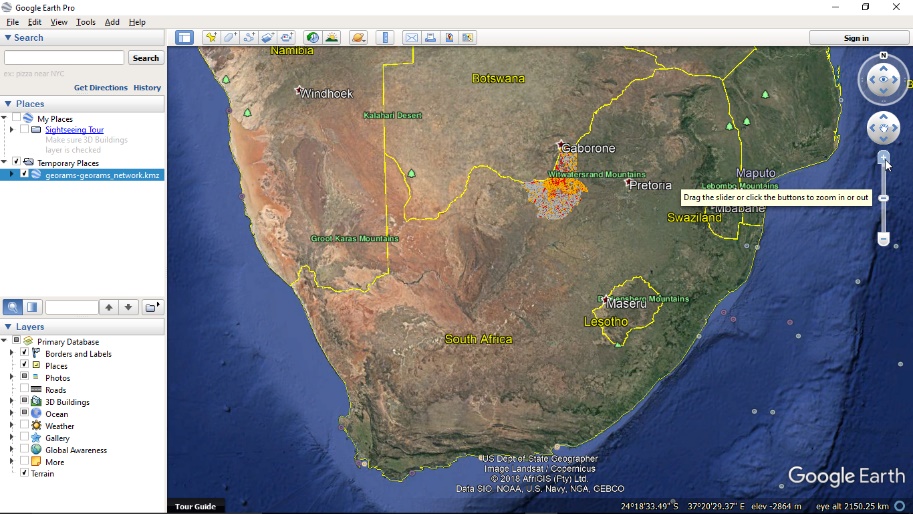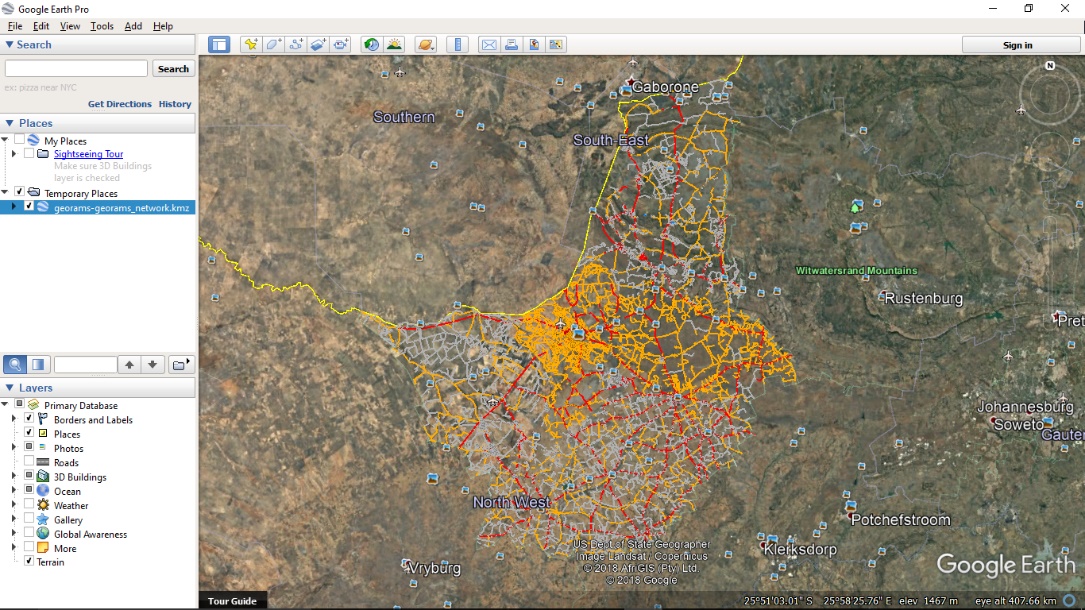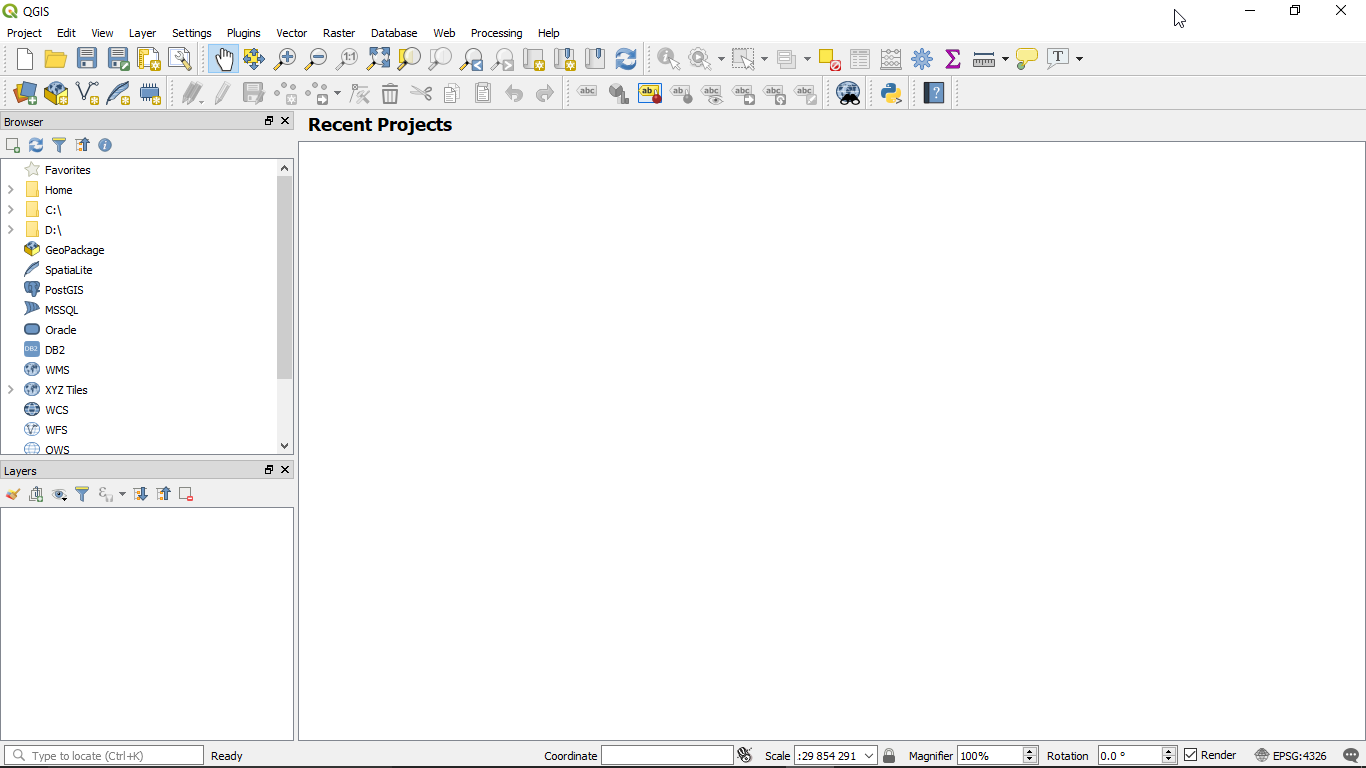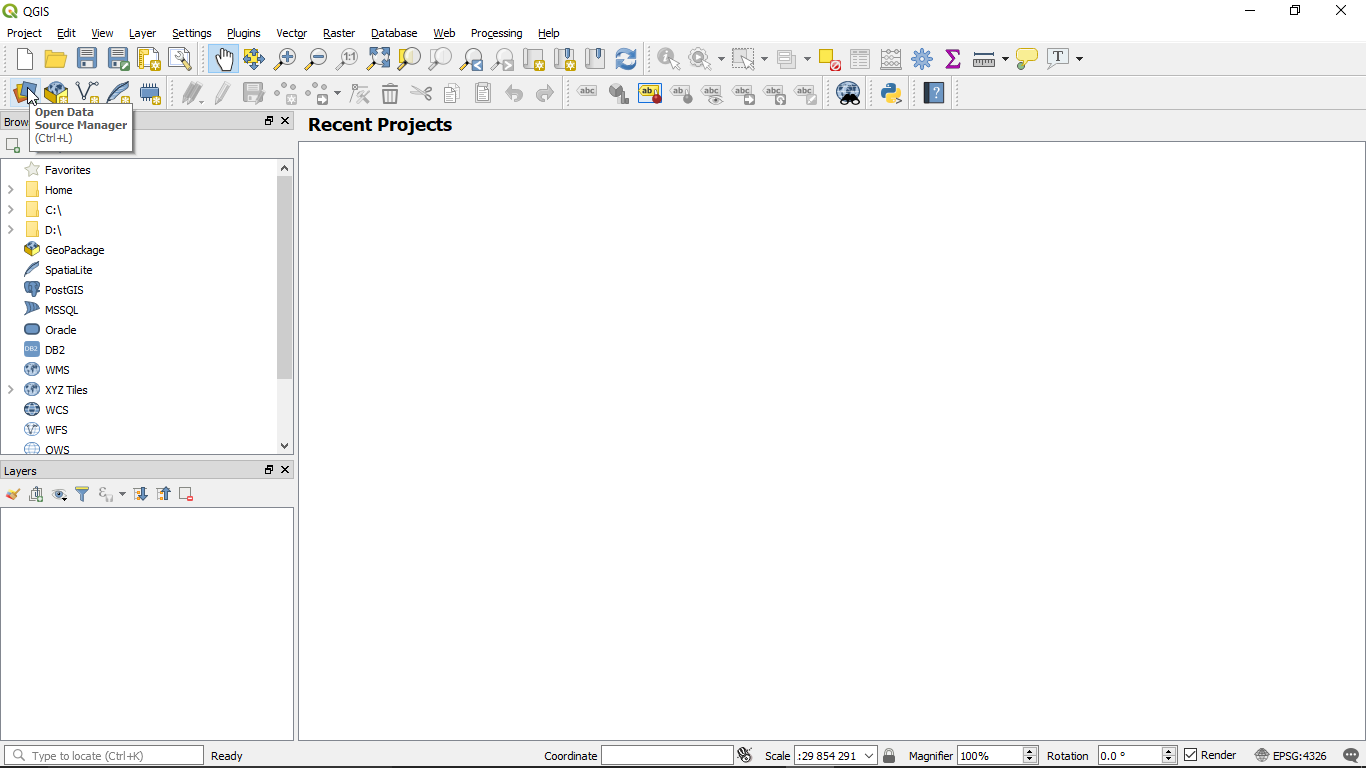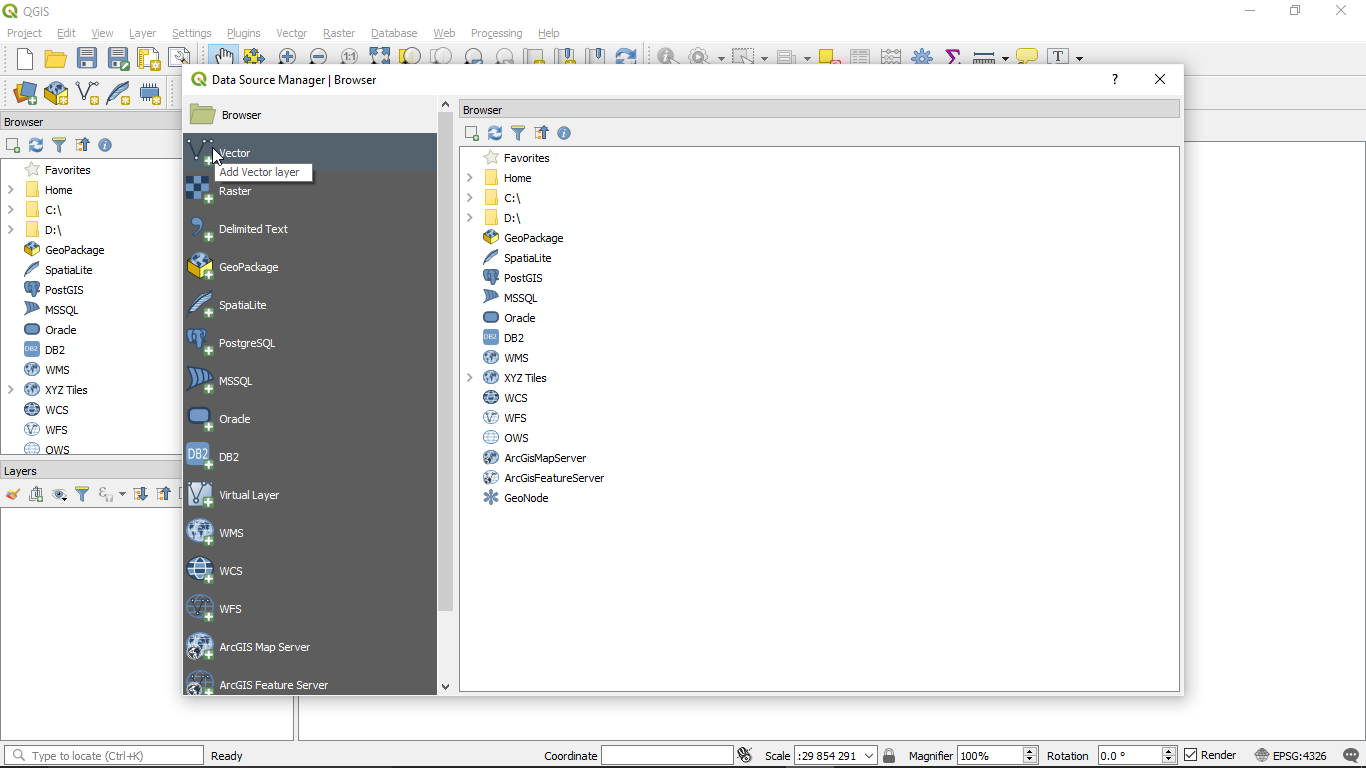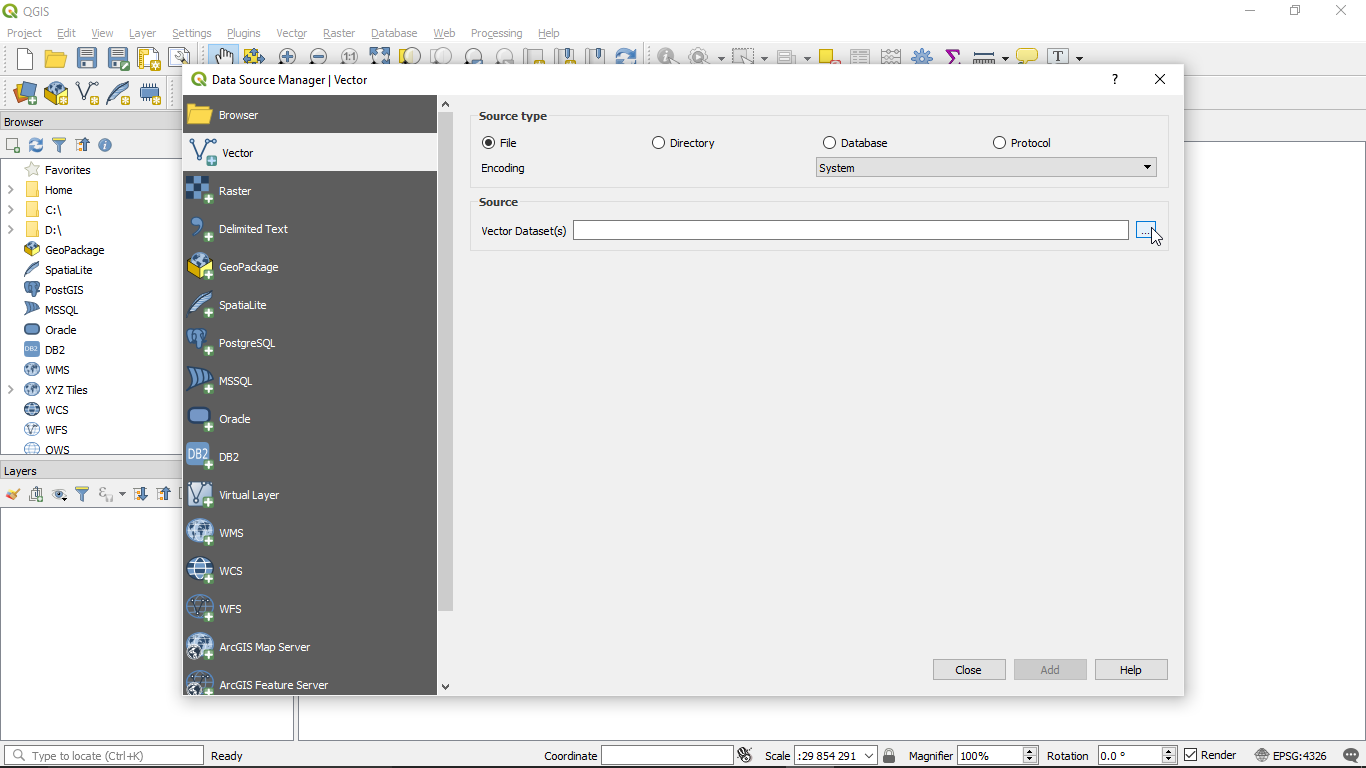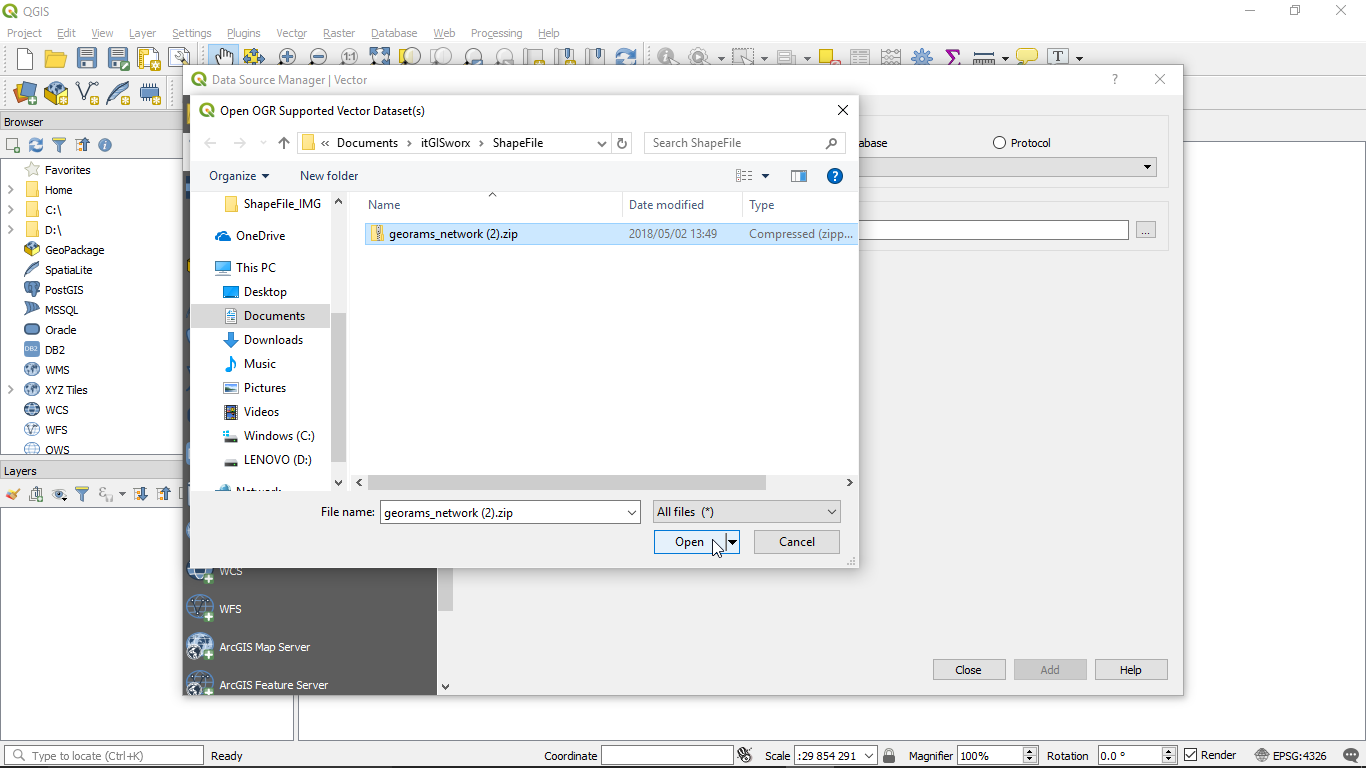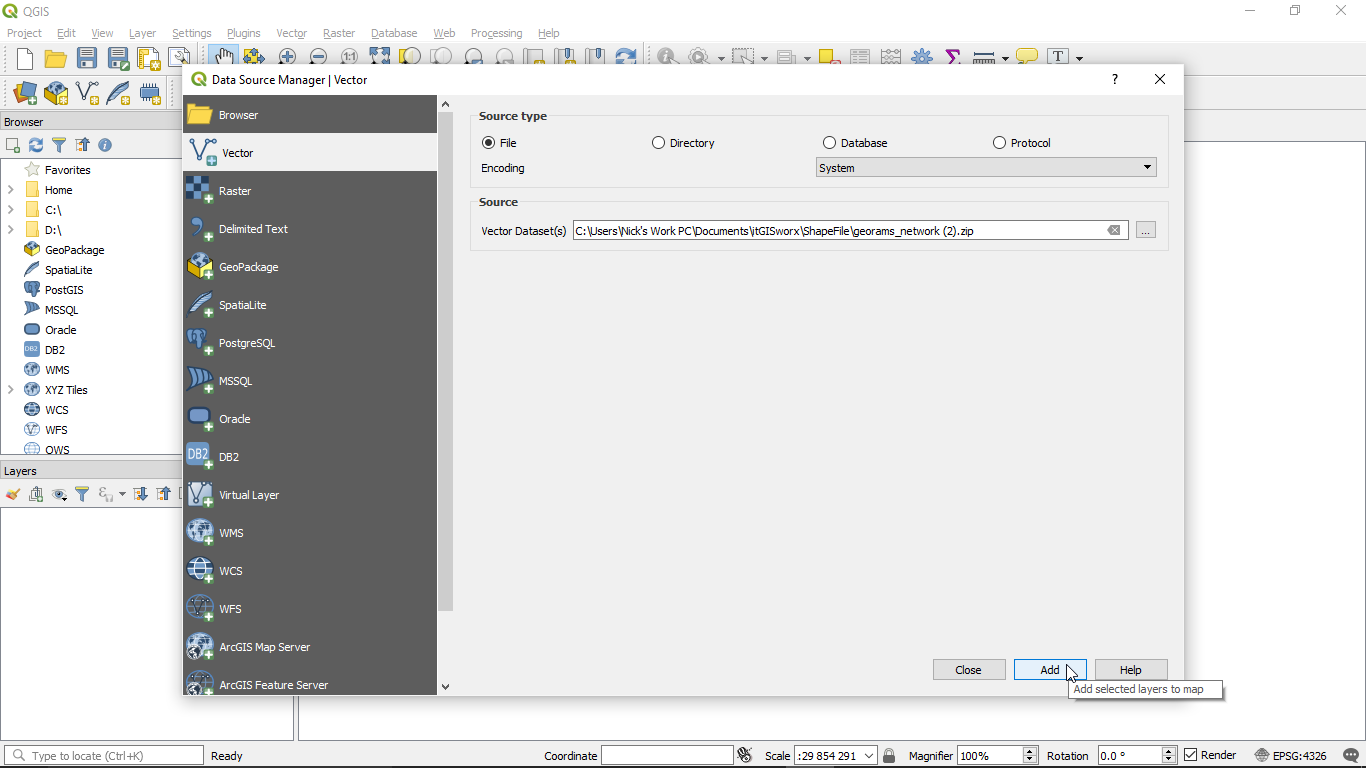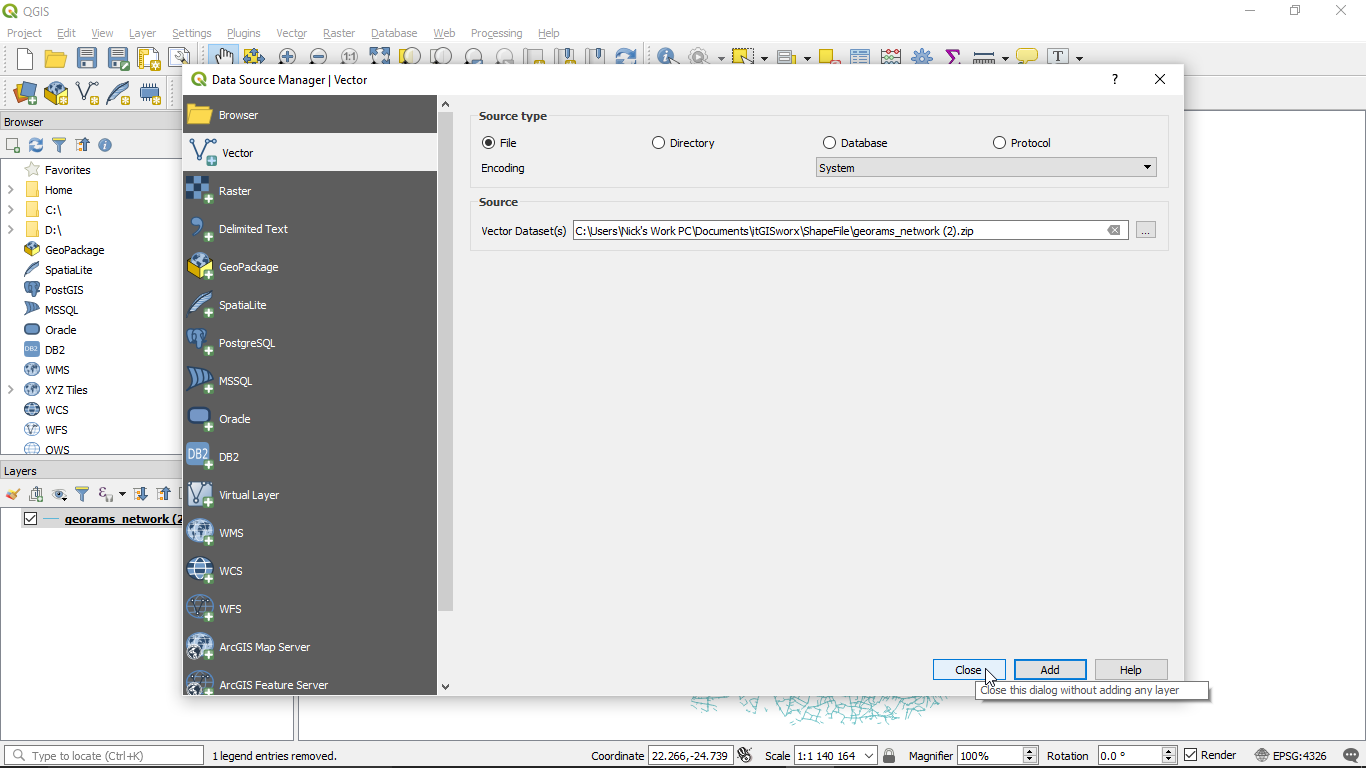TMH18¶
TMH18 export sheets are generated by the GeoRAMS system. These reports can easily be exported from the system in the required formats. Click on the landing page the TMH18 tab.
Click on the green Download tab to download the .csv files
How to import a TMH CSV file in MS Excel¶
In MS Excel, click on the File tab in the menu bar.
A new window will open. Click on the Browse tab at the bottom of the screen.
A new window will open where you can navigate to the specified file, you will notice that it will display No items.
To resolve this, click on the “All Excel Files” dialog box and select the All Files option.
Navigate to the folder where you downloaded the TMH18 file. You should see your file.
Select and open the file.
A Text Import Wizard (Step 1 of 3) window will be displayed, select the Delimited option.
Navigate to the bottom of the window and click on Next.
The next page of the Text Import Wizard (Step 2 of 3) will be shown. You will notice that under the Delimiters heading, Tab is selected by default.
Uncheck the Tab option and check Semicolon.
Click on the Finish button at the bottom right of the screen to import the file into Excel.
The CSV file will now be converted correctly into Excel and the date presented under column headers
Download a shapefile or KML file.¶
How to open KMZ file in Google Earth¶
Open Google Earth program (install from https://www.google.com/earth)
When you are on the landing page click on File in the top left corner, and Open.
Navigate to the to the folder where you have downloaded the kmz file (normally this will be in the Downloads folder)
Select the file and click on the Open button in the bottom right of the screen.
This will load the road network in Google Earth
You can get a better look by zooming in using the mouse wheel or by using the plus at the top right.
When you zoomed enough you should be able to see the location clearly.
How to open a SHP file in QGIS¶
Open the QGIS program (install from https://download.qgis.org/)
After the program loads you will reach a landing page.
On the landing page, click on Open Data Source Manager in the data source manager toolbar
You will see a new window with more options, click on Vector.
Navigate to the right of the window and click on the browse more (…) button.
Navigate to where the zip file was downloaded (normally Downloads folder), select the file and click on Open at the bottom right of the window
You will notice that the file’s location will be displayed in the Vector Dataset(s) dialog box. Click on the Add button at the bottom of the window.
Then click on the Close button at the bottom of the window.
The SHP file will now be loaded in QGIS, ready for editing.